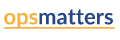PagerTree Account Admin QuickStart Guide
In this quick start guide, we will cover the basics of getting started as an account admin within PagerTree. The written documentation for account admins can be found at https://pagertree.com/docs/getting-started/account-admins
To learn more about PagerTree visit https://pagertree.com/
Transcript:
In this quickstart guide, we will show you the basics of an account admin in PagerTree. Before watching this video, it is suggested to read and watch the Architecture Guide to build a strong foundation for your understanding of PagerTree and how it works.
Here is a brief overview of the alert workflow
A 3rd party software sends PagerTree data.
The PagerTree integration accepts the data, transforming it to an alert.
The alert uses the team's on-call schedule, and escalation layers to determin who is oncall, and then notifies the account user.
Optional Notification Rules can customize how a user is notified.
If no notification rules are found a users default notification channels will be used.
To begin we will invite a user to join our PagerTree account. Note account admins are the only ones that can invite and delete users within your PagerTree account.
To invite a user, we will go to our PagerTree dashboard. Here we will navigate to the users page. On the users page, we will click the new user button. We will then follow the instructions outlined on the new user form starting with the users name, work email, what roles they will have within PagerTree and what team they will be assigned to.
When inviting a user, you are only required to fill out the user Name and Email, Roles and teams can be edited at any time.
If successful, you will directed to a newly created user page indicating the user has been successfully created or successfully invited.
This user will now receive an email with directions on how to log into their PagerTree account.
Within PagerTree, there are 4 global roles and 2 team roles. The global roles are:
Admin, which allows the user to manage any object except billing.
Billing, which allows the user to manage the accounts PagerTree subscription.
Broadcaster, which allows the user to utilize the PageTree Broadcast feature.
And communicator, which allows the user to create stakeholder communications.
The team roles are Team admin and team member. Team admin, allows the user to manage teams, team admins, on-call schedules, and escalation policies. Team members have no special permissions.
Next, we will look at setting up integrations with PagerTree. Integrations connect PagerTree to 3rd party applications and are responsible for transforming 3rd party webhook data into alerts.
To Create an integration we will navigate to the integrations page and click New Integration.
We will then find the tool we wish to integrate with like Honeybadger and click the logo.
In this new integration form, we will click the integration guide documentation link and follow the steps outlined in that integration-specific documentation.
If you can't find the tool you're looking for, two great generic options are email and webhook integrations. For more on Generic integrations, visit PagerTree.com/docs/integration-guides/introduction
Now we will take a look at teams.
Teams represent actual teams within your organization, logically grouping together account users, schedules, escalation policies, and alerts.
Team admins typically manage users, schedules, escalation policies, and teams admins,
For more on team management and scheduling see the team admin quickstart guide at https://pagertree.com/docs/getting-started/team-admins
Users can elect on an individual level what channels they would prefer to receive on-call alerts on.
This can be done by navigating to the my settings page, checking the boxes for the notification channels you want, and then hitting update.
In PagerTree there are 5 notification channels: Push notifications on both Android and iPhone, email, SMS or text, Voice and Slack notifications. PagerTree defaults every user to have Push, Email, and SMS notifications.
PagerTrees notification can bypass any devices do-not-disturb feature for push, sms, and voice notifications. More on do-not-disturb bypass can be found at pagertree.com/docs/notifications
Users can elect to use more advanced features such as Notification persistence by navigating to the my setting page, scrolling down to other setting, selecting the alert urgency that should have persistent notifications and clicking update. This is on a user by user bases.
Some of the more advanced features of PagerTree are hidden by default. To view these advanced features you will need to enable advanced mode. This can be done by navigating to the my settings page, scrolling down to the other settings sections, checking the advanced mode checkbox and clicking update.
There will now be an advanced dropdown on your PagerTree dashboard, giving you access to routers, notifications rules, and much more.