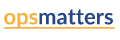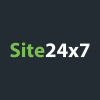Monitoring critical windows services and processes
Along with server performance metrics, such as CPU, disk, and memory usage, it is important to monitor the performance of each service and process running on the server to completely analyze the load on the system resources. This video shows how Site24x7 helps you achieve that.
https://www.site24x7.com/server-monitoring.html
Say you're monitoring a Windows server with Site24x7. Along with tracking the performance metrics of the server, you can also track the performance of critical services like MySQL, Apache, and PostgreSQL, and processes like redis-server.exe.
This comes in handy when you want to pinpoint the origin of resource constraints and identify the ones that hinder optimal server performance.
You can discover the services and processes during the monitor addition process or after the server monitor has been added.
If you're already monitoring your server with Site24x7, navigate to Server, select the server whose services and processes you'd like to monitor, and click on the Services and Processes tab.
Click Discover Services and Processes, and choose those you'd like to monitor.
Once added, you can see the CPU, memory, thread count, and handle count for each of the services and processes added. Also, you can set thresholds for individual services or processes, or globally via the threshold configuration for the server and be alerted if any of the critical performance metrics exceed the set value.
Say you've created an automation in Site24x7 to restart a process when its CPU usage exceeds 96 percent. You can associate the automation profile to the CPU threshold and automate the reboot action.
This way, while you're notified of the failure, you can also automate the remedial action and prevent downtime.
You can either monitor the services and processes locally, or across various servers in a network. Choose the necessary services, and click Add to Other Server Monitors. Choose the Monitors or Monitor Group, and click Add.
One other way to add services and processes is using Configuration Rules. Navigate to Admin - Configuration Rules - Add Rule. Select Server as the Monitor Type and choose Add Services or Add Processes from the Actions drop-down. Enter the name of the service or process and click Save.
If you're unsure of the exact name of the service or process, you can use Regex to discover them. For example, if you want to add a Redis process, provide the Regex pattern as redis.* and it will be automatically discovered.
Now, when you associate this rule with a server, the services and processes mentioned in the rule will be automatically added for monitoring.
You can monitor up to 25 services and processes with a server monitor.
Hope you found this useful. We'll be back with more videos, so stay tuned