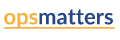How To Put A Website In Maintenance Mode In WordPress Without Losing Traffic
You're ready to revamp your website with a stunning redesign or critical updates. But there's a catch—you can't afford to lose valuable traffic during the process. But you don't have to lose website visitors every time you site is in maintenance mode.
With the right tools and strategies, you can seamlessly transition into maintenance mode while keeping your SEO intact and visitors informed. In this guide, we'll walk you through the steps to put your WordPress site into maintenance mode without losing any traffic. This will equip you with the knowledge to tackle website maintenance confidently, all while maintaining your hard-earned traffic flow.
Set Up Proper Redirects
From an SEO perspective, it's crucial to inform search engines that your site's downtime is temporary. This is where the 503 HTTP status code comes into play. When a visitor or search engine bot requests a page on your site, the 503 response indicates that the site is temporarily unavailable due to maintenance.
Most maintenance mode plugins will automatically handle this for you, but it's worth double-checking that the 503-status code is being sent correctly. Alternatively, you can get WordPress website maintenance packages that include plugin management that can help set up proper redirects.
Properly configuring the 503 response ensures that your website won't be penalized in search engine rankings during maintenance, preserving your SEO efforts. It essentially signals to search engines, "We'll be back soon, don't worry!" Without this signal, search engines might think your site has disappeared, leading to a drop in rankings. Implementing the 503 code is a simple yet crucial step to protect your site's visibility in search results.
Choose the Right Maintenance Mode Plugin
WordPress offers many useful plugins designed to simplify the maintenance mode process. These plugins streamline the setup, provide customizable maintenance page templates, and often include additional features like countdown timers and email subscription forms.
Each plugin offers its unique set of features, so take the time to explore their options and choose the one that best suits your needs and preferences. Work with sites like Blennd.com and similar others that manage plugins ensuring that they’re upgraded to the latest version, are compatible, and secure.
Remember, a well-chosen plugin can make the difference between a seamless maintenance mode experience and a frustrating one. It's worth investing a little time upfront to find the perfect fit. The security of the plugin is equally important. Your chosen plugin shouldn’t compromise the security of your website.
Customize Your Maintenance Page
Your maintenance page is the first impression visitors will have during this temporary downtime. Make it count! A well-designed maintenance page can help you retain visitor interest and even build anticipation for your upcoming changes.
Start by crafting a clear and concise message that the site is temporarily down for maintenance. Let visitors know when they can expect the site to be back up and running (even an estimated timeframe helps). Include contact information, such as an email address or a link to your social media profiles, so visitors can reach out with any questions or concerns.
To maintain brand consistency, incorporate your logo, colors, and fonts into the design. You can also add a touch of personality with a countdown timer, a progress bar, or a sneak peek of the upcoming changes.
Inform Your Audience
Don't leave your visitors in the dark! Before putting your site into maintenance mode, inform your audience about the upcoming downtime. Utilize your social media channels, email newsletters, or blog posts to announce the maintenance schedule and provide an estimated time for completion.
During maintenance, you can display a message on your social media profiles letting followers know that the site is temporarily unavailable. Consider pinning this message to the top of your profiles for increased visibility.
By keeping your audience in the loop, you can minimize frustration and ensure a smoother transition back to normal operation. Remember, some of the traffic to your website is direct traffic, so visitors can get frustrated if your website isn’t working and there’s no information about maintenance.
Test Thoroughly
Before you activate maintenance mode for all visitors, test it thoroughly. Log into your WordPress dashboard as an administrator and preview the maintenance page to ensure it looks and functions as expected. Check all links, buttons, and forms to verify they're working correctly.
After maintenance is complete, disable maintenance mode and conduct a final round of testing. Visit different pages on your site, test various functionalities, and make sure everything is back to normal. If you encounter any issues, address them promptly to avoid any negative impact on your user experience.
Conclusion
Putting your WordPress site into maintenance mode doesn't have to be a daunting task. By following these steps and leveraging the right tools, you can confidently update, redesign, or troubleshoot your site without sacrificing valuable traffic. Remember, a well-planned maintenance mode process can enhance your website's reputation.