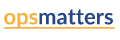5 Ways to Recover Deleted Photos from Windows Devices [Quick Methods]
Nowadays, we prefer capturing our memorable and important moments as photos on multiple devices, including Windows PCs. However, sometimes due to accidental deletion, formatting, virus attacks, etc., these photos get deleted from your device. Fortunately, there are several effective photo recovery methods available that you can try to recover deleted photos. Here, in this comprehensive guide, we will discuss 5 ways to recover deleted photos from a Windows device, ensuring your cherished memories are not lost forever.
Why Pictures Get Deleted on Windows PC?
There are several factors, including both accidental and intentional, why pictures get deleted from your Windows PC. Before you apply any method to recover deleted photos, try to find the exact cause for the same. Some common reasons for the deletion of pictures on a Windows PC are as follows:
- Accidental Deletion: You may have accidentally deleted pictures while organizing files or performing other tasks on your Windows device.
- Emptying the Recycle Bin: When you empty the Recycle Bin on Windows PC, all files and folders, including photos stored within it get permanently deleted.
- Formatting Drives: Formatting the disk or storage device on a Windows PC without any backup can also lead to the deletion of all data, including pictures.
- Software Bugs or Glitches: Sometimes, software bugs or glitches in the operating system or third-party software installed on your device can cause unintended deletion of pictures.
- Malware or Virus Infections: Malicious software, like malware or virus attacks on a Windows PC, can cause the deletion or corruption of files, including pictures.
- Syncing or Cloud Storage Issues: If you’ve synced pictures to cloud storage services or other devices, issues like unintentional deletion of pictures from any location may delete them from everywhere.
Quick Methods to Recover Deleted Photos on Windows Devices
Just as explained above, there are many other reasons as well like disk errors or corruption, hardware failures, etc. why such data loss instances may occur on your device. Irrespective of these causes, there are several photo recovery methods that you can try to recover lost photos. Just go with the below-given recovery methods one-by-one to get your lost pictures back:
Method 01: Recover Deleted Photos from Recycle Bin
Before you apply any other method to recover lost photos on Windows PC, it’s important to check the Recycle Bin folder. Every deleted file on Windows devices goes to the Recycle Bin folder and remains there for 30 days after which they get permanently deleted. So before you lose your pictures forever, follow the below-given steps to recover deleted photos from the Recycle Bin:
- Locate and double-click on the Recycle Bin folder on your Windows PC to open it.
- Now, look for the deleted photos that you want to restore and select them one by one.
- Right-click on any selected photo and choose the Restore option from the context menu.

Once done, check if these previously deleted photos are available to their original location.
Method 02: Recover Deleted Photos with File History Backup
If your deleted photos are not available in the Recycle Bin folder, then they might have been permanently deleted from your Windows PC. In such cases, you can check for the previously created backups of your deleted photos. Windows OS provides in-built File History backup which allows you to create backups and restore them when required. Here’s how to recover deleted photos from Windows device using File History backup:
- Press the Windows + E keys on your Windows PC to launch File Explorer. Now, go to the folder where your deleted picture was earlier stored.
- Right-click on that folder and select the Restore previous versions This will display a list of older versions of the deleted files.
- Go through the available versions of the deleted photos, click the dropdown button next to Open and then select Open in File History.
- Once you find the deleted photos, go back to the list of available versions and click the green Restore
- Lastly, click the OK button and check if your deleted photos have been recovered successfully.
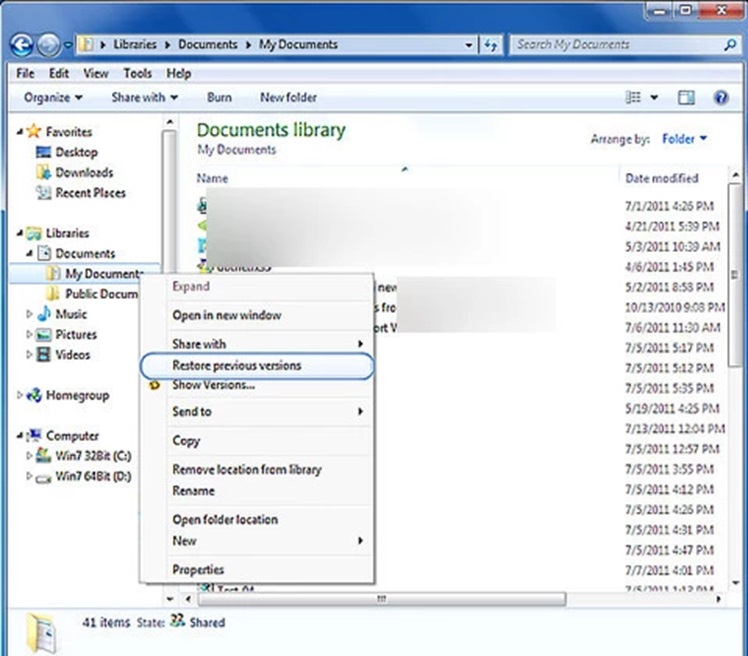
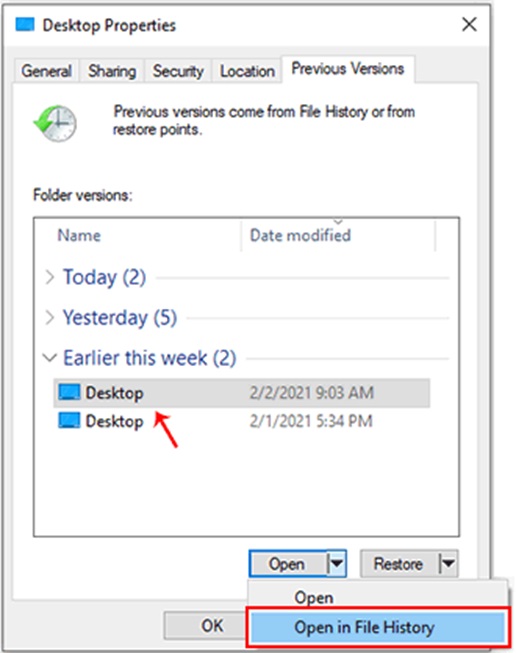

Method 03: Use the Windows “Backup and Restore” Option to Recover Deleted Photos
Another backup alternative to recover deleted photos on Windows devices is by using the in-built Backup and Restore option. If you have enabled the “Backup and Restore (Windows 7)" option on your device, you can easily restore the deleted photos by the following steps:
- Type CP in the search box of your desktop and then select the Control Panel to open it.
- Now, go to the System and Security option and then click on the Backup and Restore (Windows 7).
- Next, click on the Restore My Files button followed by clicking the Browser for Files/Browse for Folders button and select the previous backup that you want to restore.
- Choose a location to restore the backup and follow the on-screen instructions to restore deleted photos. You can save your photos either to the original location or a new location.


Method 04: Recover Deleted Photos from Google Photos
Some cloud backup options like Google Photos, Google Drive, etc. also allow you to recover deleted photos on Windows PC. Google Photos keeps deleted photos in the Trash for a period of time before permanently removing them. Here's how to recover deleted photos from Google Photos:
- Open any web browser on your Windows PC and go to the Google Photos website (photos.google.com).
- Now, enter the correct login credentials to sign in to your Google account.
- Click on the "Trash" option from the left navigation pane to open the Trash folder where deleted photos are temporarily stored.
- Locate and click on the photos that you need to recover and click the “Restore” button to restore the selected photos to your Google Photos library.
- After completion of the restoration process, go back to the Google Photos library to confirm that the deleted photos have been successfully recovered.
Method 05: Use Photo Recovery Software to Recover Deleted Photos
If the above-mentioned methods to recover deleted photos on Windows devices fail, you can try using a photo recovery software. Some amazing tools like Stellar Photo Recovery support easy recovery of photos lost or deleted due to multiple reasons, including accidental deletion, virus attacks, formatting, etc.
The Stellar Photo Recovery software is 100% safe and secure to download and use. You can easily recover your lost photos saved on any device, such as hard drives, USBs, SSDs, etc. The software supports recovery of deleted photos in three simple steps. All you have to do is:
Step 1: Download and install the Stellar Photo Recovery Software on your Windows device. Launch the software and select the drive, volume, or external media where your deleted photos were earlier stored and click Scan.

Step 2: Wait till the scanning process is completed. After that, preview the recoverable files. If you don’t see the required images in the list, click the Deep Scan option to thoroughly scan your storage drive.
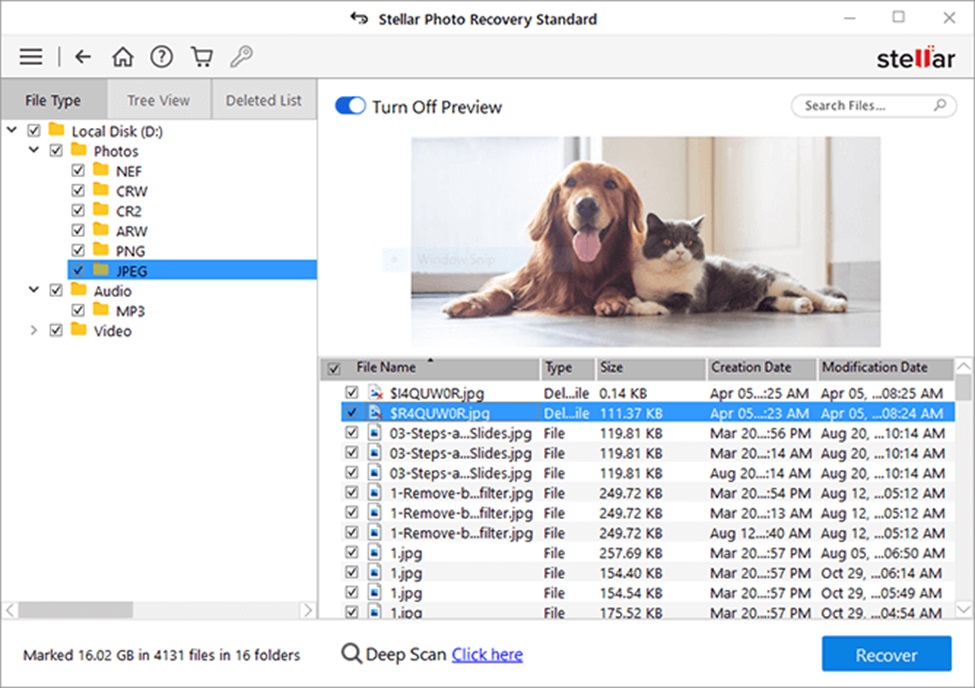
Step 3: Choose the photos that you need to restore and click the Recover button to save the selected photos back to your device.

Conclusion
Issues like accidental deletion of photos from Windows devices can occur to anyone at any time, but with the above-mentioned photo recovery methods and tools, you can easily restore those lost photos. By utilizing the Windows built-in Recycle Bin, File History, and Backup and Restore utilities, you can easily restore your lost photos. Moreover, you can also use third-party photo recovery software, like Stellar Photo Recovery to recover deleted photos from windows device with ease and that’s in no time. Remember to act quickly to increase the chances of successful recovery, and always create backup of your important photos on an external storage drive or cloud location for easy and quick recovery.