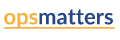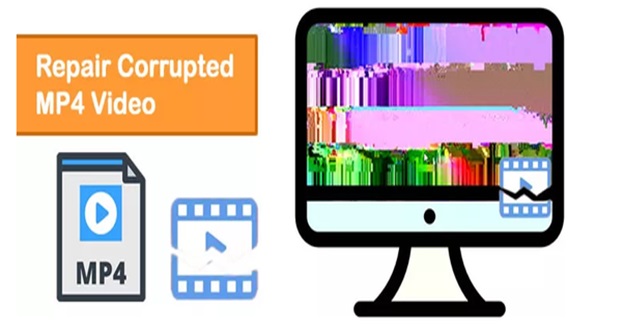How to Repair MP4 Videos Corrupted by Virus?
"My wedding videos suddenly got corrupted due to virus attack and became unplayable. I am looking for MP4 repair methods so I can restore and enjoy my valuable files without losing any important content or quality."
MP4 is a popular and most common video file format, mainly known due to its high quality and compatibility across various platforms. However, like other file formats, MP4 videos may also get corrupted, often due to a virus attack. Corrupted MP4 files can render precious memories, important work projects, or entertainment content inaccessible. Luckily, there are several tools and techniques available online that you can try to fix virus-damaged MP4 video files.
In this guide, we’ll explore the causes of MP4 file corruption and popular video repair methods to help you understand how to repair MP4 corrupted by viruses. Additionally, we’ll share some tips to safeguard your files against future virus-related issues. Let’s get started!
Common Causes of Virus-Infected Video Files
Viruses can corrupt/damage your device and its stored content in several ways - via malicious downloads, phishing emails, or infected external drives. Some of the main reasons why MP4 files get corrupted are:
- File Structure Damage: MP4 videos rely on a structured file format, including headers, metadata, and data streams. Viruses can tamper with these components, making files unreadable.
- Code Injection: Some viruses inject malicious code into MP4 files, corrupting the video or making it unplayable.
- Data Loss During Transfer: Viruses may interfere during file transfers or downloads, causing incomplete or corrupted MP4 files.
- Storage Device Corruption: Sometimes, virus attacks your device’s storage, such as hard drives or USBs, which can corrupt MP4 files stored on them.
Signs of Corrupted MP4 Files
Here are some common symptoms that you may encounter when your MP4 file gets infected by viruses:
- Playback Errors: The video doesn’t play or only audio is heard.
- Unsupported File Messages: You may encounter error messages like "unsupported format" or "cannot open file" while playing videos on your video player.
- Incomplete Video: Parts of the video are missing, or playback stops abruptly.
- Crashing Media Players: Attempts to play the file crash the media player.
- Thumbnails Missing: The file thumbnail in the folder view may not generate correctly.
Once you experience any of the above symptoms while playing MP4 video files, the next step is to attempt repairs using the methods outlined in the next section.
Quick Methods to Repair Virus-Infected MP4 Videos
Go through the below-given video repair methods one-by-one to fix your virus-corrupted video files in a few simple clicks:
Method 01: Change the Video File Format
Let’s begin with the simplest approach. Many times, changing the video file format of your video from MP4 to another format, such as AVI, MOV, or MKV, can bypass the corruption. You can try the following tools to convert the file format of your corrupt video file:
- VLC Media Player: This versatile player includes a built-in file conversion tool.
- HandBrake: A free, open-source video transcoder that supports multiple formats.
- Online Converters: There are several online tools like CloudConvert or Zamzar to convert the video file format.
Method 02: Repair Videos Using the VLC Media Player
VLC is not just a versatile media player but also an excellent tool to repair MP4 videos corrupted due to any reason, including virus infection. It provides in-built index repair features that instantly resolve the issue and repair movie file indexes. To fix your damaged MP4 video using VLC, you need to convert its file format to AVI and then follow the below steps:
- Right-click on the corrupt MP4 video file and select Rename.
- Change the file format to.avi and press the Enter
- Now, launch the VLC player. Go to Tools from the menu bar and click on the Preferences
- Go to the “Input/Codecs” section and locate the Damaged or Incomplete AVI File option under the Files
- Select the Always Fix option from the drop-down menu and click Save.
Once you are done with the above steps to repair MP4 videos successfully, try playing them in the VLC player. If the issue persists, try other methods.
Method 03: Increase the Cache Values in the VLC Player
Increasing the cache values in VLC Media Player can help fix playback issues in corrupted videos by buffering more data and reducing stuttering or freezing. Here's how to increase the cache values in VLC:
- Launch the VLC media player on your device.
- Click on Tools > Preferences.
- In the Show Settings section from the bottom of the Preferences window, select the All
- Now, go to Input / Codecs in the left-hand menu and then select Advanced.
- Increase the cache value next to File Caching (ms) to 1000ms (1 second) or higher.
- Once done, click Save and restart the VLC player.
Method 04: Use Video Repair Software
There are several specialized video repair software tools, such as Stellar Repair for Video, Wondershare Repairit, Remo Video Repair, etc. available online that you can try to repair virus-corrupted video files. Among these video repair software, the Stellar Repair for Video tool is known for its user-friendly interface and simple video repair process. This tool is effective for fixing corruption caused by virus attacks and many other reasons, including OS crashes, editing/ recording/ converting errors, improper file transfer, etc.
Here’s how to repair MP4 videos corrupted by viruses using the Stellar Repair for Video software:
Step 1: Firstly, download and install the Stellar Repair for Video software on your Windows PC/Mac. Launch the software and from the homepage, click the Add Videos button to upload the corrupt video that you need to repair.
Step 2: Click the Repair button to initiate the repairing process.
Step 3: Once the repair process is completed, preview the repaired video files and click the Save Repaired Files button to save them on your device.
How to Save Video Files from Virus Attacks?
Now that you are familiar with the video repair methods to fix virus-damaged MP4 files, it’s time to check some preventive measures to avoid such corruption issues:
- Avoid Suspicious Downloads: Download files only from trusted sources and verify their authenticity.
- Update Software: Keep your device OS and media players up-to-date to avoid vulnerabilities.
- Scan External Drives: Check USB drives and other external devices for viruses before accessing their files.
- Install Antivirus Software: Keep your antivirus program updated and perform regular scans.
- Use Secure File Transfers: Verify the integrity of files before transferring them to your device.
When to Seek Professional Help?
If all aforementioned methods to repair an MP4 file fail, or the corrupted MP4 file contains critical content, consider seeking professional data recovery services. These experts use advanced tools and techniques to recover and repair heavily corrupted files. Though they charge some fees but it is better to rely on them rather than losing your precious videos forever.
Wrapping Up
Wondering how to repair MP4 videos corrupted by virus attacks? Don’t worry, the above-mentioned manual methods and professional video repair software such as Stellar Repair for Video can help you fix your corrupted video files in a few simple steps. Always prioritize virus prevention by adopting best practices like using antivirus software, maintaining backups, and avoiding suspicious downloads. Your memories and important data deserve the best protection!