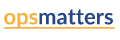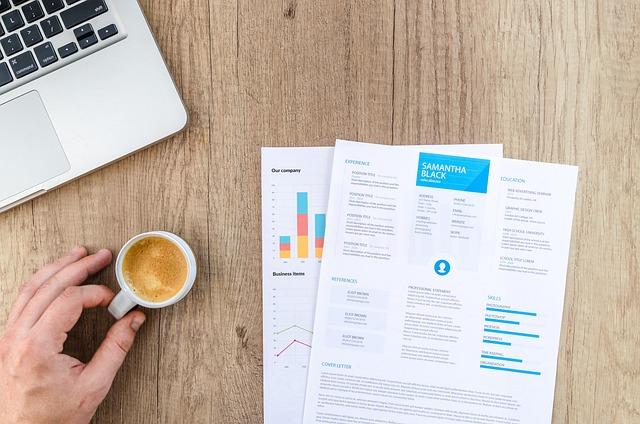Effortless PDF Annotations: Enhancing Comments with Drawing Tools
In the ever-evolving digital landscape, the demand for efficient and user-friendly PDF editors has surged, with users seeking tools that not only streamline document management but also enhance collaboration. One such standout in the realm of online PDF editors is Lumin, a versatile platform that offers a comprehensive suite of features, including powerful drawing tools for annotations. In this article, we will explore the world of PDF annotations, focusing on the impact of drawing tools and how they elevate the annotating experience.
I. Types of PDF Annotations
A. Text Annotations
Comments and Highlights
Text annotations are the cornerstone of PDF collaboration, allowing users to insert comments, highlight essential passages, and underline key points. These annotations serve as a textual layer atop the document, making it easy to convey thoughts, suggestions, or corrections.
Sticky Notes
Sticky notes provide a virtual alternative to traditional post-it notes, enabling users to attach contextual comments directly onto the PDF. This feature enhances communication and collaboration by offering a space for additional information or explanations.
B. Drawing Annotations
Freehand Drawing
Lumin's drawing tools empower users to express themselves freely on a PDF canvas. Whether it's sketching ideas, marking up designs, or simply adding a personal touch, freehand drawing brings a new dimension to PDF annotations.
Shapes and Lines
Structured annotations are often crucial for conveying specific information. Lumin's drawing tools include the ability to create shapes and lines, allowing users to draw attention to particular elements, organize content, or highlight relationships within the document.
Arrows and Symbols
For precise communication, arrows and symbols play a vital role. Lumin's drawing tools offer an array of arrow styles and symbols, enabling users to direct attention, emphasize points, or insert universally understood symbols for enhanced clarity.
Certainly, my apologies for the oversight. Let's delve deeper into the section on why using drawing tools for PDF annotations is essential, expanding on each subpoint.
II. Why Use Drawing Tools for PDF Annotations?
PDF annotations have become indispensable for collaborative work, offering a range of features that extend beyond traditional text-based comments. Drawing tools, in particular, contribute significantly to the effectiveness and visual impact of annotations.
A. Visual Emphasis and Clarity
When dealing with complex documents or lengthy reports, visual emphasis can significantly enhance comprehension. Drawing tools allow users to highlight specific sections with vibrant colors, draw attention to crucial details with bold lines, or encircle key information with shapes. This visual enhancement not only makes annotations stand out but also aids in quick information absorption.
Moreover, the strategic use of colors can convey different meanings. For instance, using red for critical points and green for positive feedback creates a visual hierarchy, making it easier for readers to grasp the significance of each annotation. This level of visual clarity is particularly beneficial in situations where the document's content may be intricate or when providing feedback on visual elements.
B. Customization for Specific Types of Feedback
One of the primary advantages of drawing tools is their versatility in accommodating various types of feedback. While text annotations excel at conveying specific details, drawing tools step in when a more nuanced or visually distinct approach is required.
Lumin's drawing tools, for instance, allow users to choose from an array of options – from freehand drawing for creative input to geometric shapes for structured emphasis. This level of customization ensures that annotations align with the nature of the feedback, creating a personalized and effective means of communication.
C. Facilitating Communication in Visual Documents
In scenarios where visuals play a pivotal role, such as design projects, maps, or architectural plans, drawing tools become invaluable. Traditional text-based annotations may fall short in effectively conveying feedback on intricate visual elements. Drawing tools bridge this gap by enabling users to annotate directly on images, graphs, or charts.
III. Popular PDF Annotation Tools with Drawing Features
While Lumin stands out for its powerful drawing tools, several other PDF annotation tools offer similar functionalities. Tools like Adobe Acrobat, Foxit PhantomPDF, and PDF-XChange Editor provide drawing features that cater to different user preferences and needs.
IV. How to Use Drawing Tools for PDF Annotations: Step-by-Step Guide
A. Opening the PDF File in the Annotation Tool
Start by opening the PDF file in the chosen PDF editor, such as Lumin. Most editors offer a straightforward process for importing PDFs, either through a drag-and-drop interface or by navigating through the 'File' menu.
B. Accessing the Drawing Tools
Once the document is open, find the drawing tools within the annotation toolbar. Lumin typically provides an easily accessible toolbar with icons for different annotation options, including drawing tools.
C. Selecting the Appropriate Drawing Tool
Select the drawing tool that best suits your annotation needs. Whether it's freehand drawing, shapes, lines, arrows, or symbols, Lumin offers a variety of options to cater to diverse annotation requirements.
D. Customizing the Drawing (Color, Size, Opacity)
Customization is key to effective annotations. Lumin allows users to customize their drawings by adjusting parameters such as color, size, and opacity. This ensures that annotations blend seamlessly with the document or stand out as needed.
E. Placing the Drawing on the Document
Navigate to the specific location in the document where you want to place the annotation. Click, drag, or draw directly on the document using the chosen drawing tool. Lumin's intuitive interface makes this process seamless and user-friendly.
F. Saving and Sharing Annotated PDF
Once annotations are complete, make sure to save the annotated PDF. Lumin, like many other PDF editors, provides options to save the document in various formats. Additionally, sharing annotated PDFs is often a collaborative necessity, and Lumin facilitates this through easy sharing options, whether it's via email, cloud storage, or direct download links.
In conclusion, the integration of drawing tools in PDF editors like Lumin transforms the annotation process into a dynamic and visually engaging experience. By providing a range of drawing options and customization features, Lumin caters to diverse user needs, making PDF annotations effortless and impactful. Whether you're a designer collaborating on visual elements or a professional providing feedback on textual content, Lumin's drawing tools empower you to communicate effectively and enhance the overall collaborative experience. As the demand for intuitive PDF annotation tools continues to grow, platforms like Lumin are at the forefront, redefining the way we interact with and mark up digital documents.