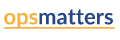Creating Conditional Emails Using Forms: A Step-by-Step Guide
This guide walks you through the process of creating conditional emails using forms. It starts with creating a new forms template and providing server credentials. The form builder is customized by adding fields like check boxes and a picture field. The scenario builder is then set up to send emails based on the form inputs. The form template upload is verified and the forklift checklist is run through, followed by form submission and email confirmation check.
#ConditionalEmails #Forms #FormBuilder #ScenarioBuilder #EmailConfirmation
FAQ
What is the purpose of conditional emails using forms?
Conditional emails using forms allow for customized email notifications to be sent based on specific conditions or responses in a form.
What server credentials are required for the forms template?
The server credentials required for the forms template include the server address and the login credentials, including the password.
What components can be added to the form builder?
Components such as text fields, checkboxes, and even a field to take pictures can be added to the form builder.
How can you send conditional emails based on form responses?
Conditional emails can be sent based on form responses by using conditional if statements in the scenario builder and specifying the email recipients.
What should be done to ensure the conditional blocks work correctly?
To ensure the conditional blocks work correctly, the correct variable name should be used inside the blocks.
How can you test the form and receive email notifications?
To test the form and receive email notifications, you can run through the form checklist, submit the form, and check your email for the notifications.
0:00 - Conditional Emails using Forms
0:49 - Form Creation and Customization
02:31 - Form Template Verification
02:49 - Scenario Builder Setup
04:23 - Form Submission and Email Confirmation