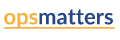How to Clear The Apple Mail Cache on a Mac?
Most people use email on their browsers, which can be convenient and easily accessible. For some reason, you might prefer using Apple’s Mail App to read and send emails. It offers the same convenience, just like the browser.
The only problem with the app is that it captures many files in its cache, taking up some of your storage space. The app caches all the emails and attachments you receive; this can lead to sluggish performance of your app and computer.
This post will guide you on how to clear your mail app cache on Mac.
Why Clean Your Apple Mail Cache?
When your mail cache is full, you may experience problems receiving new emails or viewing attachments. The situation worsens if you have several email accounts connected to the app, making your app sluggish whenever you use it.
If you use the app to send and receive work emails, you might miss important information or experience delays in accessing it due to a slow app. Plus, the app can keep crashing if it fails to load properly.
Clean Your Mail App Cache
Mac has the Finder tool, which is helpful in completing different functions. It usually opens when your computer starts and stays open while using other apps. You’ll use Finder to start the process of cleaning your mail cache. Follow these steps:
- Close the Mail App: Be sure to close the Mail App before clearing its cache. Leaving it open won’t completely clear the cache because some processes will be running. If the app is open, press Option, Command, and Esc together to close it. Or, open Finder > Applications > Apple Mail > Quit.
- On Finder, click “Go” on the menu bar, select “Go To Folder..,” type “~/Library/Mail” in the search box, and press “Return.” This will open the folder that stores your Apple Mail data.
- When the folder opens, review the data and locate the folder named “V” accompanied by a number. This can be V8 or V9. Control-click the folder and click “Move to Trash” to delete it. Go ahead and empty your Trash to remove the deleted folder altogether.
After completing these steps, your Mail App cache will be clear until you reopen the app. You’ll notice performance improvements and better email loading than before. When you open the app, it will create another V folder and start caching files again.
Improve Your Mail App Performance
It’s vital to note that every application on your Mac saves files to improve performance the next time you open the app. This is called caching. While functional, the files can build up, leading to poor app performance.
Hence, it’s better to clear the cached files to create more space and improve your app performance. This post provides a simple guide you can use to clear your Mail App cache for better loading.